
Backup Microsoft 365 – Best Practices
Backing up physical files on a specific computer to an alternate save location is an old-fashioned method. We need to ensure business continuity when key players must compute, which
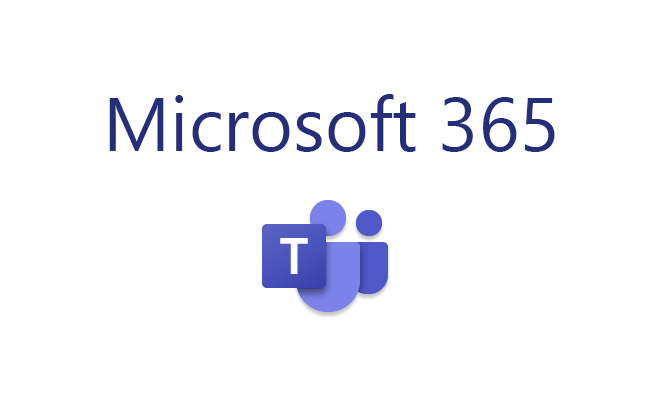
As Teams is included with all business subscriptions of Microsoft 365, Teams has established itself as a central pivoting point within the Microsoft 365 environment.
As much as Microsoft Teams is a wonderful new collaboration platform from Microsoft, it is not meant as a stand-alone application except for its chat, meeting, and calling capabilities. Even then, the chat messages, recorded meeting videos, and voicemail are stored in Exchange, Stream (Azure), and Exchange, respectively. So, it is an app (web, desktop, or mobile) that is dependent on underlying cloud services.
As a platform, it is meant for team-based and one-to-one collaboration, especially with its integration with other apps, such as OneNote, Planner, Lists, and all the Office productivity apps. That is, you can open a Word, Excel, or PowerPoint document, contribute to a OneNote notebook, assigns tasks to other team members in Planner, and track information in Lists, all without leaving the Microsoft Teams app. There are also many third-party apps that offer Teams integration.
Microsoft Teams is available to everyone with a Microsoft 365 Business subscription from the modest Business Basic plan to full-fledged enterprise offerings. It is also available for free in a limited fashion for business, as well as it is available to home users for connecting family and friends, but only through the free mobile app. The very best option for small businesses of any size up to 300 users is Microsoft 365 Business Premium. This plan is meant by Microsoft to be a replacement for small business servers from the past.
Launching documents within Microsoft Teams using integrated applications is great, but where do you actually find your files? In the past, we have found our files within Windows File Explorer, even if that meant accessing files stored not locally on your machine but on a network’s file server. Fortunately, we can accomplish this similar scenario with files stored in SharePoint, which is where files found within the Teams Files tab are actually located. The key component or tool to make this scenario work is the OneDrive sync app.
Every team in Teams has a General channel, kind of a “sub-team”. More channels can be created, and some can be made private (only at the time of the channel’s creation), and private channel members would consist of members from the channel’s parent team in Teams. And every channel has a default list of tabs across the top: Posts, Files, and Wiki, but it is easy to add additional tabs by clicking the + sign to the right of the Wiki tab, such as a OneNote tab, a Planner tab, one for a commonly used Excel spreadsheet, or even one for YouTube channel or video. But in regard to the Files tab, this is where we should publish collaborative documents from any source. Once these files have been uploaded to the channel in Teams, then they reside within the SharePoint document library that is created as a result of the Team’s creation. More specifically, these files would reside within a sub-folder respective to each channel within that Team’s document library.
Once the Files tab is opened, not only can we view a list of files and/or folders there, but we can also choose to click the Sync button, which will use the OneDrive sync app on our computer to synchronize files to a location found within Windows File Explorer on a PC or Finder on a Mac. In this manner, the synchronized file repositories on your computer are not unlike shared drives from a file server. For example, if you have an Advertising channel under a Marketing team in Teams, then the files in the Advertising channel’s Files tab could be accessible on our computer by choosing the Sync button. And if desired, we can elect OneDrive settings to have specific files fully downloaded for offline use. At the time of this writing, there appears to be a bug where the Sync button in Teams does not work. The easiest workaround is to choose ‘Open in SharePoint’ from the top menu in Teams, and then choosing the similar Sync button there. Again, the SharePoint location is where the Teams Files are actually kept.

Backing up physical files on a specific computer to an alternate save location is an old-fashioned method. We need to ensure business continuity when key players must compute, which
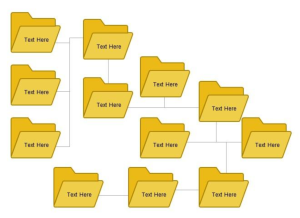
There is no reason to purchase a CMS, especially when you are just getting started as a firm and are shopping for a CMS system. All that you need for
The calendar in MS Teams is merely a reflection of the user’s calendar in Outlook (Exchange), so there isn’t much to manage there; whatever they have in Outlook will appear
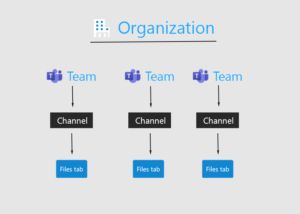
When a team in Microsoft Teams is created, then so is a Microsoft 365 Group and a SharePoint site. This should be your premise when “setting up SharePoint”. Azure Active

Legacy SMTP settings are missing when you try to set up a physical multifunction device, so we must use a third-party service. Ever since Security Defaults have been implemented on

When I worked in corporate IT about 100 years ago, the rule was 15 minutes of maximum support efforts on a problematic machine, then the protocol was to drop the
Cloud 365 Solutions
930 N Tamiami Trail, Unit 1011
Sarasota, FL 34236-4072
Cloud 365 Solutions is the parent of srqTEK
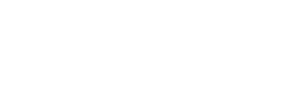
MPN & CSP Partner ID: 612551